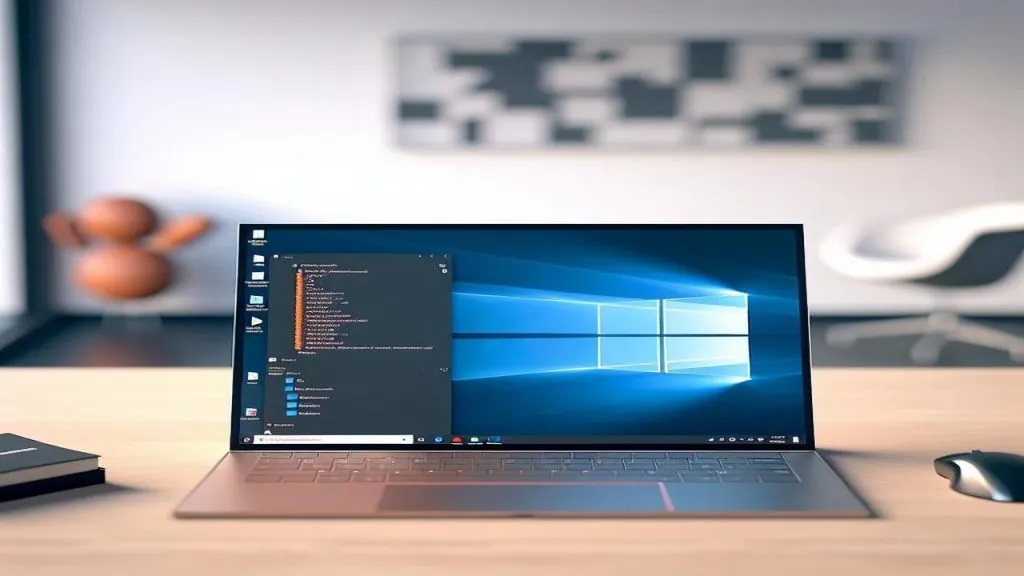Wirtualizacja sprzętowa to zaawansowana technologia, która pozwala komputerom na uruchamianie wielu systemów operacyjnych jednocześnie na jednym sprzęcie. Dzięki tej technologii, użytkownicy mogą korzystać z różnorodnych aplikacji i programów bez konieczności posiadania wielu komputerów. Windows 10 oferuje możliwość skorzystania z tej technologii. Aby to zrobić, użytkownik musi odpowiednio skonfigurować system. Jak włączyć wirtualizację sprzętową w Windows 10? Odpowiedź na to pytanie znajdziesz w poniższym artykule.
Sprawdzenie wymagań systemowych
Przed uruchomieniem wirtualizacji sprzętowej, musisz sprawdzić, czy Twój komputer spełnia niezbędne wymagania systemowe. Najważniejszym z nich jest posiadanie procesora, który wspiera tę technologię. Większość nowoczesnych procesorów od Intel i AMD obsługuje wirtualizację sprzętową, ale warto to sprawdzić. Możesz to zrobić poprzez stronę producenta procesora lub za pomocą programów takich jak CPU-Z, które pokazują detalowe informacje o twoim sprzęcie.
Następny wymóg to posiadanie systemu operacyjnego, który potrafi skorzystać z tej technologii. W przypadku Windows 10, funkcja ta jest dostępna we wszystkich wersjach, ale tylko dla systemów 64-bitowych. Możesz to sprawdzić, klikając prawym przyciskiem na ikonie „Ten Komputer”, wybierając „Właściwości”, i sprawdzając „Typsystemu”.
Zobacz również: Jak uzyskać pomoc w systemie Windows 11?
Włączenie wirtualizacji sprzętowej w BIOS/UEFI
Kiedy już upewniliśmy się, że nasz sprzęt i system operacyjny spełniają wymagania, możemy przejść do włączenia wirtualizacji na poziomie BIOSu lub UEFI (w zależności od wersji systemu rozruchowego naszego sprzętu). BIOS (System Basic Input/Output) i UEFI (Unified Extensible Firmware Interface) to programy uruchamiane przez nasz komputer jeszcze przed systemem operacyjnym, które decydują o kolejności uruchamiania urządzeń oraz pozwalają na modyfikację podstawowych ustawień sprzętowych. Włączenie wirtualizacji sprzętowej odbywa się poprzez wejście do BIOSu lub UEFI i zmianę odpowiednich ustawień.
W przypadku BIOSu, zanonowo uruchamia się go, klikając na jednym z klawiszy funkcji (F1, F2, F12, Del, itp.) podczas startu komputera. Po wejściu do BIOSu, powinniśmy poszukać opcji związanych z wirtualizacją. Może ona nosić różne nazwy, w zależności od producenta BIOSu, ale najczęściej będzie to „Virtualization Technology” lub „Intel Virtualization Technology”.
W przypadku UEFI, instrukcje wyglądają podobnie. Różnica polega głównie na tym, że do UEFI można wejść bezpośrednio z systemu operacyjnego. W Windows 10 zrobi się to, klikając prawym przyciskiem myszy na przycisku „Start”, wybierając „Ustawienia”, „Aktualizacje i zabezpieczenia”, „Odzyskiwanie” i „Zaawansowany rozruch”.
W obu przypadkach, po włączeniu wirtualizacji sprzętowej, konieczne jest zapisanie zmian i zakonczenie pracy w BIOSie/UEFI. Po uruchomieniu systemu, wirtualizacja sprzętowa powinna być już aktywna.
Jest to na ogół prosty i szybki proces, ale warto mieć świadomość, że nie gwarantuje to w pełni sprawnego działania wirtualizacji. Niektóre aplikacje mogą wymagać dodatkowej konfiguracji lub dodatkowych sterowników. Niemniej jednak, włączenie wirtualizacji sprzętowej to ważny pierwszy krok do skorzystania z wielu zalet tej technologii.
Sprawdź także: