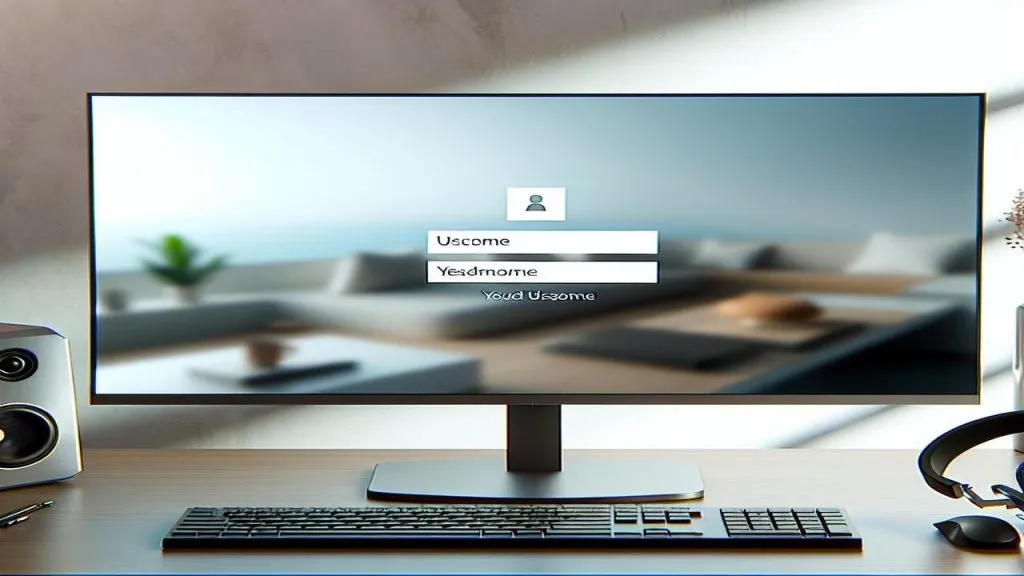Doświadczeni użytkownicy Windowsa zgodzą się, że ta popularna platforma systemowa jest niezwykle elastyczna i daje nam mnóstwo możliwości personalizacji. Jedną z nich jest możliwość zmiany nazwy użytkownika — opcja, którą może przydać się niezależnie od powodów, dla których chcemy to zrobić. W dzisiejszym artykule pokażemy, jak zmienić nazwę użytkownika na najnowszym systemie Microsoftu – Windows 11.
Ogólne informacje o zmianie nazwy użytkownika
Usuwanie lub zmienianie nazwy użytkownika w systemie Windows 11 nie stanowi większego wyzwania, nawet jeśli nie jesteś zaawansowanym użytkownikiem. Jeszcze do niedawna ta operacja wymagała korzystania z wiersza poleceń, ale na szczęście w Windows 11 można to zrobić bezpośrednio z poziomu panelu sterowania. Warto jednak zauważyć, że istnieją pewne niuanse, które mogą wpływać na proces zmiany nazwy.
Zobacz również: Jak uzyskać pomoc w systemie Windows 11?
Zmiana nazwy lokalnego konta
Zmiana nazwy lokalnego konta w Windows 11 jest relatywnie prosta. Ale należy zachować ostrożność, jeśli twój komputer jest częścią sieci domowej lub korporacyjnej – zmiana nazwy użytkownika może wymagać ponownego konfigurowania niektórych ustawień sieciowych.
Zmiana nazwy konta Microsoft
Jednak dużo więcej uwagi wymaga zmiana nazwy konta Microsoft, które jest powiązane z Twoim adresem e-mail. Przy zmianie nazwy użytkownika dla konta Microsoft należy pamiętać, że zmiana ta będzie widoczna nie tylko na Twoim komputerze, ale także we wszystkich usługach Microsoft, których używasz, takich jak OneDrive, Xbox, Office 365, itp.
Kroki do zmiany nazwy użytkownika na Windows 11
Poniżej opisano kroki, które pomogą Ci bezpiecznie i łatwo zmienić nazwę użytkownika na komputerze z systemem Windows 11. Zapraszam do zapoznania się z nimi, aby proces przebiegł bez problemów.
Zmiana nazwy użytkownika dla lokalnego konta
-
Kliknij lewy przycisk myszy na przycisk „Start”.
-
Wybierz „Ustawienia”.
-
Następnie przejdź do sekcji „Konta”.
-
Kliknij „Twoje informacje”.
-
Teraz zobaczysz swoje obecne konto – kliknij „Zarządzaj moim kontem Microsoft”.
-
Zaloguj się do swojego konta Microsoft.
-
Kliknij „Edytuj nazwę”.
-
Wpisz nową nazwę i kliknij „Zapisz”.
Po wykonaniu tych kroków, Twoja nazwa użytkownika powinna zostać zaktualizowana w systemie Windows 11. Może być konieczne ponowne uruchomienie komputera, aby zmiany weszły w życie.
Zmiana nazwy użytkownika dla konta Microsoft
Jeśli jednak chcesz zmienić nazwę użytkownika dla konta Microsoft, musisz to zrobić na stronie internetowej Microsoftu. Możesz to zrobić, wykonując następujące kroki:
-
Przejdź na stronę Microsoftu i zaloguj się do swojego konta.
-
Kliknij na swoje imię i nazwisko w prawym górnym rogu strony.
-
Wybierz „Edytuj profil”.
-
Kliknij „Edytuj nazwę”.
-
Wpisz nową nazwę i kliknij „Zapisz”.
Pamiętaj, że zmiana nazwy użytkownika dla konta Microsoft może wpłynąć na inne usługi Microsoft, których używasz. Dlatego zawsze warto rozważyć, czy taka zmiana jest konieczna.
Zmiana nazwy użytkownika przez wiersz poleceń
Na koniec warto wspomnieć, że podobny rezultat możemy osiągnąć, korzystając z wiersza poleceń. Jest to jednak bardziej zaawansowany sposób i zalecane jest, aby korzystali z niego użytkownicy świadomi tego, co robią. Krótko mówiąc, proces polega na wystartowaniu wiersza poleceń jako administrator, wpisaniu polecenia „net user [stara nazwa] [nowa nazwa]” i zatwierdzeniu go przez wciśnięcie klawisza Enter. Zmieniając nazwę użytkownika w ten sposób, zmieniamy jednocześnie nazwę profilu użytkownika w systemie.
Zmiana nazwy użytkownika może wydawać się trudna, ale tak naprawdę nie wymaga specjalistycznej wiedzy informatycznej. Oczywiście, zawsze zaleca się podejście ostrożne i pamiętanie o możliwych konsekwencjach. Mam nadzieję, że ten artykuł pomoże Ci w szybki i bezproblemowy sposób zmienić swoją nazwę użytkownika na Windows 11.
Sprawdź także: